AI Series - Table of Contents
Part 1 : 2 Ways to run Ollama with DeepSeek-R1 or Tulu-3 locally - Using Docker and Directly on Local Machine
Part 2 : How to test your LLMs locally with GUI tools, Open WebUI and LM Studio [This article]
Part 3 : How to build and run your own DeepSeek-R1 RAG locally with LangChain [Upcoming]
In the last article, we have seen how to run Ollama DeepSeek locally with and without Docker. Click here to quickly read the article. Alright, welcome back. So, now, you have installed and run Ollama locally. Let's see how to test your LLMs locally with GUI tools, Open WebUI and LM Studio.
Although running a prompt from the command line is sufficient, it's generally recommended to use a graphical interface tool instead. This is because a GUI tool offers a more user-friendly experience and provides options like choosing the model, prompt, or temperature settings.
Additionally, you can save the history of the conversations and can easily share the results with others.
Step 1: Navigate and clone the repository: Open WebUI
The cloned repo already has a docker-composer.yaml file. We will try to modify this file slightly as per our needs like below.loading...
- The file has two services, one for Open WebUI and another for Ollama
- The Ollama service has the configuration to pull the latest image and expose on port 11434
- Additionally, there are health checks and command to start the ollama service
- Open WebUI service uses Ollama service and start the UI
Step 2: Push both services to docker
docker compose upOr, if you want to run the ollama service separately, run the below command
docker run -d --network=host -v /user-home/open-webui:/app/backend/data -e OLLAMA_BASE_URL=http://127.0.0.1:11434 --name open-webui --restart always ghcr.io/open-webui/open-webui:mainStep 3: Pull a model - Otherwise, by default, the ollama container would be empty:
docker exec -it ollama ollama pull deepseek-r1:1.5bOr, if you want to run via docker compose,
docker compose exec ollama ollama pull deepseek-r1:1.5bOr, just using a cURL command,
curl http://localhost:11435/api/pull -d '{"name": "deepseek-r1:1.5b"}'Step 4: Run the GUI, http://localhost:3000/auth

Login and you should see the below screen. As you can see the deepseek-r1 model is already available.

Step 5: Check container logs
docker compose logs -f ollamaStep 5: Stop all containers
docker compose downStep 1: Navigate and download the LM Studio: LM Studio
This is probably the easiest way to run an LLM. You dont need to run any commands or write any code. Go ahead and run the downloaded executable. You should see something like below:

Step 2: Click on "Discover" button in the left menu and download a model

Step 3: Load the model

Step 4: Open a new chat window and run a prompt

Step 5: Click on "Developer" button in the left menu
This option has some developer friendly features. LM Studio has the ability to run a local server and exposes an API to interact with the LLM. This can be used to run a prompt via an API.

Copy the cURL and run in any client like Postman/Bruno. We can also run the cURL directly in a terminal.

Step 6: Click on "My Models" button in the left menu
All the available models are listed. You can edit the parameters or any configuration here.

Thats all folks !! Happy coding. If you feel this helped you, keep supporting us by or or below or on the articles on social media.
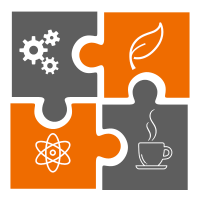 Learn in
Learn in 


